AVIRA Free Antivirsの自動更新できない理由がネットが遅い等であれば、ネットが比較的空いている早朝や深夜に更新した方が面倒くさくないので良いかも。以下手動で更新する場合の手順。
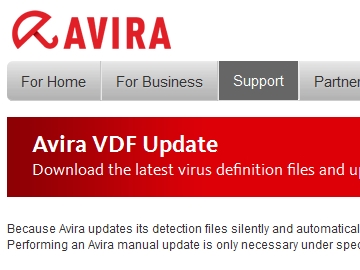
Avira Update | Download Avira software updates にアクセス。
URL:: http://www.avira.com/en/support-vdf-update-info
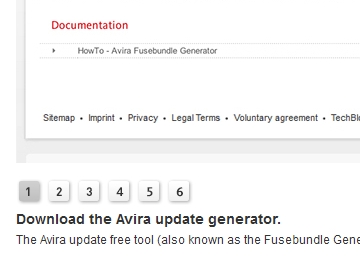
ページ内中段以下に簡単なアップデート方法の紹介画像があるので確認。
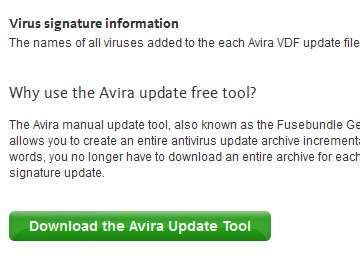
ページ内中段の[ Download the Avira Update Tool ]をクリック
URL:: http://www.avira.com/en/download/product/avira-fusebundle-generator
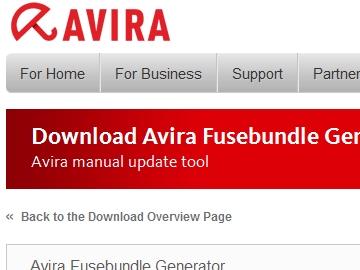

ページ内上段のAvira Fusebundle Generator右側[ ↓Start Download ]をクリックしてファイルをダウンロードする。
ファイル名:: avira_fusebundlegen-win32-en.zip
URL:: http://www.avira.com/downloads/frontendDl/defaultDownload?product=avira-fusebundle-generator&os=win32
フォルダ内の「 fusebundle.exe 」を実行。フォルダに更新用のファイルのダウンロードが開始する。ダウンロードが完了すると、「 avira_fusebundlegen-win32-en\install 」フォルダにファイル「 vdf_fusebundle.zip 」が作成される。
※・・・手動更新用ファイルのダウンロード通信先は「 professional.nl.avira-update.net 」だった。通常の自動更新時の通信先は「 personal.nl.avira-update.net 」だった。
1::Avira Update | Download Avira software updates
Avira Update | Download Avira software updates にアクセス。
URL:: http://www.avira.com/en/support-vdf-update-info
ページ内中段以下に簡単なアップデート方法の紹介画像があるので確認。
ページ内中段の[ Download the Avira Update Tool ]をクリック
URL:: http://www.avira.com/en/download/product/avira-fusebundle-generator
2::Download Avira Fusebundle Generator | Official Website
ページ内上段のAvira Fusebundle Generator右側[ ↓Start Download ]をクリックしてファイルをダウンロードする。
ファイル名:: avira_fusebundlegen-win32-en.zip
URL:: http://www.avira.com/downloads/frontendDl/defaultDownload?product=avira-fusebundle-generator&os=win32
3::ファイルの解凍、更新用ファイルのダウンロード
ダウンロードしたファイル「 avira_fusebundlegen-win32-en.zip 」を解凍。フォルダ「 avira_fusebundlegen-win32-en 」が作成される。フォルダ内の「 fusebundle.exe 」を実行。フォルダに更新用のファイルのダウンロードが開始する。ダウンロードが完了すると、「 avira_fusebundlegen-win32-en\install 」フォルダにファイル「 vdf_fusebundle.zip 」が作成される。
※・・・手動更新用ファイルのダウンロード通信先は「 professional.nl.avira-update.net 」だった。通常の自動更新時の通信先は「 personal.nl.avira-update.net 」だった。
4::AVIRA Free Antivirsを手動更新
AVIRA Free Antivirsのメニュータブ[ 更新 ] > [ 手動更新 ] を選択。3で作成された「 vdf_fusebundle.zip 」を選択すると、アップデートが開始する。更新が完了したら最終更新日確認。問題なければ『お使いのコンピューターは安全です』と表示されてるはず。Avira Antivirus(日本語、個人向け)
http://www.avira.com/ja/for-homePR
Windowsで休止状態を利用する事が無かったので設定を無効にしてみた。休止状態を無効にすると、Cドライブ直下にあった「hiberfil.sys(約2GBだった)」が削除された。以下、Windowsの休止状態(hiberfil.sys)を無効にする設定方法
・スタート > すべてのプログラム > アクセサリ > コマンドプロンプト
以下のコマンドどれかを入力(どれも同じ)
1::Windows Vista、7の場合
コマンドプロンプトから変更・スタート > すべてのプログラム > アクセサリ > コマンドプロンプト
以下のコマンドどれかを入力(どれも同じ)
- powercfg.exe /h off
- powercfg.exe /hibernate off
- powercfg -h off
- POWERCFG /HIBERNATE OFF
2::Windows XPの場合
スタート > コントロールパネル > 電源オプションのプロパティ > [タブ]休止状態 > 「休止状態を有効にする」のチェックをはずす > OK3::無効化の確認方法
- 休止状態を無効にすると、シャットダウンメニューから「休止状態」という項目がなくなる。
- Cドライブ直下(デフォルトの場合)のhiberfil.sysが無くなる。
リンク
- ハイバネーション / Hibernation (ウィキペディア)
- Powercfg のコマンド ライン オプション(Windows Vista)
- Powercfg のコマンド ライン オプション(Windows 8)
必要なさそうなタスクスケジュールを無効にしてみた。
【A】スタート > ファイル名を指定して実行 > 『 taskschd.msc 』を記述。([Windows]+[R])
【B】スタート > プログラムとファイルの検索で、『 taskschd.msc 』を記述し検索。結果に出てきた『 taskschd.msc 』をクリック
【C】スタート > アクセサリ > システムツール > タスクスケジューラ
【D】コンピュータの管理 > システムツール > タスクスケジューラも同等の操作が可能。
名前::AitAgent
場所::\Microsoft\Windows\Application Experience
説明::カスタマー エクスペリエンス向上プログラムに参加しないので。
名前::ProgramDataUpdater
場所::\Microsoft\Windows\Application Experience
説明::カスタマー エクスペリエンス向上プログラムに参加しないので。
名前::Proxy
場所::\Microsoft\Windows\Autochk
説明::カスタマー エクスペリエンス向上プログラムに参加しないので。
名前::Consolidator
場所::\Microsoft\Windows\Customer Experience Improvement Program
説明::カスタマー エクスペリエンス向上プログラムに参加しないので。
名前::KernelCeipTask
場所::\Microsoft\Windows\Customer Experience Improvement Program
説明::カスタマー エクスペリエンス向上プログラムに参加しないので。
名前::UsbCeip
場所::\Microsoft\Windows\Customer Experience Improvement Program
説明::カスタマー エクスペリエンス向上プログラムに参加しないので。
名前::ScheduledDefrag(自動デフラグ)
場所::\Microsoft\Windows\Defrag
説明::Smart Defrag Portable( http://portableapps.com/apps/utilities/smart_defrag_portable )を利用しているのでWindows7オリジナルのデフラグは使わない。
名前::WinSAT(Windows システム評価ツール)
場所::Microsoft > Windows > Maintenance
説明::四六時中評価されても仕方が無い。 Windows システム評価ツール(ウィキペディア)
1::管理ツールの「タスク スケジューラ」を開く
開き方4種類どれも一緒。【A】スタート > ファイル名を指定して実行 > 『 taskschd.msc 』を記述。([Windows]+[R])
【B】スタート > プログラムとファイルの検索で、『 taskschd.msc 』を記述し検索。結果に出てきた『 taskschd.msc 』をクリック
【C】スタート > アクセサリ > システムツール > タスクスケジューラ
【D】コンピュータの管理 > システムツール > タスクスケジューラも同等の操作が可能。
2::対象のスケジュールを無効にする
対象のスケジュールを右クリックして無効化する。3::無効化してみたスケジュール
2010年10月20日設定名前::AitAgent
場所::\Microsoft\Windows\Application Experience
説明::カスタマー エクスペリエンス向上プログラムに参加しないので。
名前::ProgramDataUpdater
場所::\Microsoft\Windows\Application Experience
説明::カスタマー エクスペリエンス向上プログラムに参加しないので。
名前::Proxy
場所::\Microsoft\Windows\Autochk
説明::カスタマー エクスペリエンス向上プログラムに参加しないので。
名前::Consolidator
場所::\Microsoft\Windows\Customer Experience Improvement Program
説明::カスタマー エクスペリエンス向上プログラムに参加しないので。
名前::KernelCeipTask
場所::\Microsoft\Windows\Customer Experience Improvement Program
説明::カスタマー エクスペリエンス向上プログラムに参加しないので。
名前::UsbCeip
場所::\Microsoft\Windows\Customer Experience Improvement Program
説明::カスタマー エクスペリエンス向上プログラムに参加しないので。
名前::ScheduledDefrag(自動デフラグ)
場所::\Microsoft\Windows\Defrag
説明::Smart Defrag Portable( http://portableapps.com/apps/utilities/smart_defrag_portable )を利用しているのでWindows7オリジナルのデフラグは使わない。
名前::WinSAT(Windows システム評価ツール)
場所::Microsoft > Windows > Maintenance
説明::四六時中評価されても仕方が無い。 Windows システム評価ツール(ウィキペディア)
最近メモリ追加してみたらメモリが余ってしまったので、RAMディスクを利用してみる。(本当は3Gまでしか使えないの知らなかったので。)
Google検索::『GavotteRamdisk』
browser.cache.disk.parent_directory;R:\Palemoon_Portable\User\Palemoon\Profiles\Default
browser.cache.memory.enable;false
アドオンのConfiguration Mania『https://addons.mozilla.jp/firefox/details/4420』
コンフィグレーションマニア > ブラウザ > ブラウザのキャッシュ > キャッシュメモリを有効にのチェックをはずす。
でも設定変更できる。
『about:config』の表示は
browser.cache.disk.smart_size.enabled;true
(キャッシュサイズの自動管理=smart_sizeと言うことか?)
※ちなみにキャッシュサイズを制限するの場合のページキャッシュの設定値最大は1024MB。(1024(M)*1024(KB)=1048576(KB))
『about:config』デフォルト値
browser.cache.disk.smart_size.enabled;false
browser.cache.disk.capacity;1048576
1::RAMディスクを使えるようにする。GavotteRamdisk
管理外のメモリをRAMディスクとして使えるソフトを探して一番良さそうだった。RAMディスをドライブRとした。Google検索::『GavotteRamdisk』
2::PalemoonPortableをramdiskに置く
PalemoonPortableをフォルダごとRAMディスクRにコピー。3::キャッシュ関連の調整
RAMディスク(=メモリ)なのでメモリキャッシュは使わずに、RAMディスク上のキャッシュ(ディスク)を最大限に利用できれば良いと考え調整してみた。PalemoonPortableでRAMディスクをRドライブとした場合のキャッシュのデフォルト設定
『about:config』で確認してみた。RAMディスクをドライブRとした場合の表示値は下記の通り。browser.cache.disk.parent_directory;R:\Palemoon_Portable\User\Palemoon\Profiles\Default
キャッシュメモリを無効に
『about:config』で変更browser.cache.memory.enable;false
アドオンのConfiguration Mania『https://addons.mozilla.jp/firefox/details/4420』
コンフィグレーションマニア > ブラウザ > ブラウザのキャッシュ > キャッシュメモリを有効にのチェックをはずす。
でも設定変更できる。
ディスクキャッシュ無制限(制限無し)
オプション > 詳細 > ネットワーク > キャッシュされたウェブページ > キャッシュサイズを制限するのチェックをはずす。『about:config』の表示は
browser.cache.disk.smart_size.enabled;true
(キャッシュサイズの自動管理=smart_sizeと言うことか?)
※ちなみにキャッシュサイズを制限するの場合のページキャッシュの設定値最大は1024MB。(1024(M)*1024(KB)=1048576(KB))
『about:config』デフォルト値
browser.cache.disk.smart_size.enabled;false
browser.cache.disk.capacity;1048576
4::手動バックアップと開始時にコピー
終了時に電源を落とすと、RAMディスクの中身が消えてしまう為、終了時バックアップと起動時のコピーが必要。RAMディスクの設定で用意されていたが、上手くいかなかったので自作のバッチファイルを作った。ファイルのバックアップは『BunBackup』のミラーリング使用。BunBackup
http://homepage3.nifty.com/nagatsuki/bunbackup/index.htmPaleMoon
http://www.palemoon.org/かなり前に買ったLogicoolのマウスですが、形とセンターホイールのカチカチと言う感じが好きなのでまだ使ってます。専用ソフトのSetPointを新しいパソコン(windows7)に変えた時にサイトからダウンロードしようとしたのですが、マウスが古くて対象のマウスのページが無くなっていてダウンロードできませんでした。
その時気付けば良かったのですが、最近サイトのマウスのソフトを何個か見たら、マウスの専用ソフトが同じ物みたいでこれはいけるかなぁと、駄目もとでインストールしたら使えた。おまけに何時買ったか忘れたけどM100マウスも認識した。ラッキー。
ダウンロードはLogicool(http://www.logicool.co.jp/)サイトの[サポート] → [ サポート&ダウンロード] → [マウス]で適当なマウスを選択して[ソフトウェアダウンロード] → [自分のOS]を選択 → ダウンロードするファイルを選択 → [SetPoint]でダウンロード出来ました。
ついでに最近、MX310用のマウス裏側に貼ってあるシール(脚?)も入手したので、まだまだ使えそうです。
※
ダウンロードしたソフトは setpoint632j_smart.exe
最新記事
(01/12)
(05/25)
(04/23)
(04/04)
(05/15)
カテゴリー
最新TB
最新CM
[03/18 p2sy1zg700]
[03/17 z4lj5vn831]
[03/06 schutz]
[10/08 Von]
[09/16 名前未入力]
ブログ内検索


